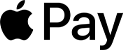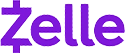Avail Your Offer
Get 10% off on all accounting assignment at www.accountingassignmenthelp.com! Our experts are ready to tackle your accounting challenges and ensure top-notch results. Don't miss out on this limited-time offer to get quality help at a discounted rate. Act now and excel in your accounting studies!
We Accept
- 1. Data Validation for Error-Free Entries
- 2. Conditional Formatting for Quick Insights
- 3. PivotTables for Dynamic Data Analysis
- 4. Excel Formulas for Automated Calculations
- 5. Keyboard Shortcuts to Boost Productivity
- 6. Named Ranges for Easy Navigation
- 7. Customizing Cell Formats for Clarity
- 8. Data Consolidation for Streamlined Reports
- Conclusion:
Embarking on a bookkeeping assignment may initially seem daunting, but fear not unlocking the potential of Excel's tips and tricks can transform the experience into a seamless and efficient endeavor. In this guide, we'll explore essential techniques designed to enhance your bookkeeping prowess and ensure precision in financial records. The power lies in your hands to solve your bookkeeping assignments effortlessly by integrating data validation, conditional formatting, PivotTables, and more. Excel is not merely a spreadsheet tool; it is your key ally in conquering complexities with confidence. Join us as we delve into a world of practical solutions, providing you with the tools needed to excel in bookkeeping tasks and elevate your financial management skills.
1. Data Validation for Error-Free Entries
Data accuracy is the cornerstone of effective bookkeeping, and Excel's Data Validation feature offers a powerful solution to mitigate errors and ensure the integrity of your entries. By setting specific criteria for each cell or range, you establish a robust foundation for error prevention.
How to Use Data Validation:
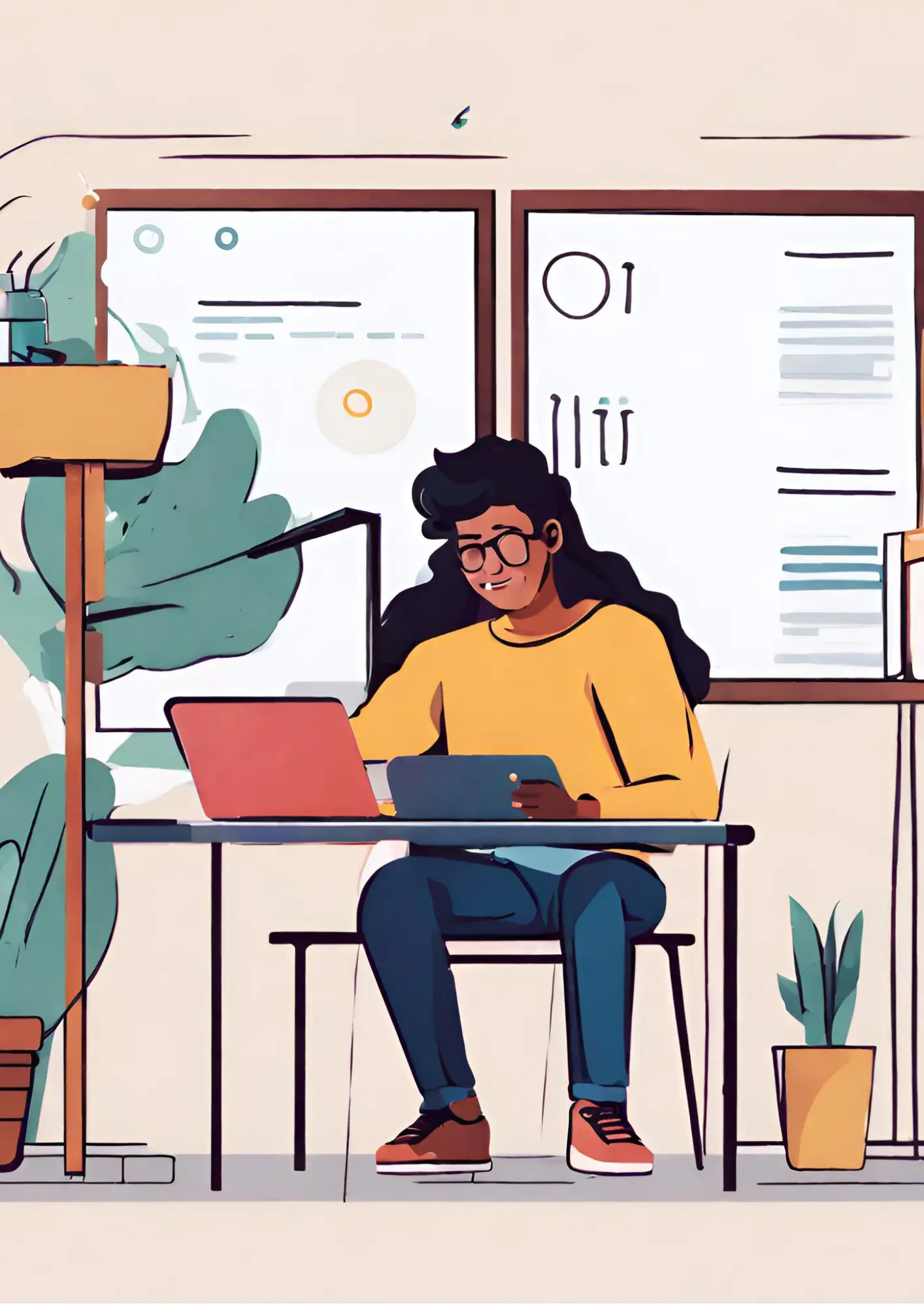
- Select the Target Range: Begin by choosing the cells or range where you want to apply data validation. This could be a column for invoice amounts, dates, or any other critical financial data.
- Navigate to the "Data" Tab: Move to the "Data" tab on the Excel ribbon. Here, you'll find the "Data Validation" option, which is your gateway to creating error-proof entries.
- Set Validation Criteria:Click on "Data Validation" and choose the type of validation criteria that suit your needs. This might involve setting numeric limits, date ranges, or creating a list of acceptable entries.
- Input Custom Messages:To guide users attempting to input data, utilize the custom input and error messages. These messages can provide helpful instructions or alerts in case of potential errors.
Implementing Data Validation not only minimizes the risk of typos and inaccuracies but also enhances the overall reliability of your bookkeeping data. This foundational step sets the stage for a more streamlined and error-free bookkeeping experience.
2. Conditional Formatting for Quick Insights
In the dynamic realm of bookkeeping, swift insights are crucial for effective decision-making. Excel's Conditional Formatting emerges as a game-changer, allowing you to visually highlight important trends, discrepancies, or overdue payments within your financial data. This feature transforms raw numbers into a visual narrative, making it easier to interpret complex datasets at a glance.
How to Apply Conditional Formatting:
- Select Your Data Range: Begin by highlighting the data range you want to analyze. This could be a column of expenses, revenue figures, or any dataset that requires quick scrutiny.
- Access the "Conditional Formatting" Option: Navigate to the "Home" tab on the Excel ribbon, where you'll find the "Conditional Formatting" option. Click on it to reveal a range of formatting possibilities.
- Choose Formatting Rules: Explore the various formatting rules available, such as data bars, color scales, or icon sets. Select the rule that best aligns with the insights you seek to uncover.
- Customize Formatting Options:Tailor the formatting options based on your preferences. Adjust colors, set value ranges, or modify icon styles to ensure the visual representation aligns with the significance of the data.
By leveraging Conditional Formatting, you empower yourself to identify patterns and outliers effortlessly. Whether it's pinpointing areas of concern or recognizing positive trends, this tool enhances your ability to make informed decisions swiftly. In the realm of bookkeeping, where every detail matters, Conditional Formatting becomes a strategic ally for efficiency and insightful financial analysis.
3. PivotTables for Dynamic Data Analysis
In the intricate landscape of bookkeeping, where data volumes can be overwhelming, Excel's PivotTables emerge as a dynamic solution for efficient data analysis. This powerful feature allows you to organize, summarize, and extract meaningful insights from extensive datasets, making it an indispensable tool for tackling complex bookkeeping assignments.
Creating PivotTables:
- Select Your Data Range:Begin by choosing the data range you want to analyze. This could include columns with transaction details, expense categories, or any other comprehensive dataset.
- Navigate to the "Insert" Tab: Head to the "Insert" tab on the Excel ribbon. Here, you'll find the "PivotTable" option, which opens up a world of possibilities for dynamic data manipulation.
- Define Rows and Columns: Drag and drop the fields into the Rows and Columns areas of the PivotTable. This step defines how your data will be structured, providing a customizable framework for analysis.
- Utilize Filters and Values:Enhance your analysis by incorporating filters and values. This allows you to focus on specific subsets of data and perform calculations, providing a deeper understanding of your financial information.
By mastering PivotTables, you empower yourself to unravel intricate financial scenarios with ease. Whether it's dissecting revenue trends, categorizing expenses, or gaining insights into the overall financial health of your business, PivotTables offer a dynamic and customizable approach to data analysis in the realm of bookkeeping.
4. Excel Formulas for Automated Calculations
Efficiency in bookkeeping is synonymous with accurate and automated calculations, and Excel's arsenal of formulas provides a robust solution. By harnessing the power of formulas, you can streamline complex calculations, reduce manual errors, and ensure the precision of your financial reports.
Example: Using the SUM Function:
- Basic Addition:The SUM function is fundamental for adding up a range of values. For instance, =SUM(A1:A10) calculates the total of values in cells A1 through A10.
- Conditional Summation with SUMIF: When dealing with specific conditions, employ the SUMIF function. For example, =SUMIF(B1:B10, ">1000", C1:C10) sums values in the range C1:C10 where the corresponding values in B1:B10 are greater than 1000.
- Lookup Values with VLOOKUP:VLOOKUP is invaluable for searching and retrieving data. With =VLOOKUP(D1, E1:F10, 2, FALSE), Excel fetches the corresponding value in the second column of the range E1:F10 based on the match in cell D1.
- Conditional Logic with IF Function: The IF function allows for conditional logic. For instance, =IF(G1>0, "Profit", "Loss") classifies the status as "Profit" if the value in G1 is positive; otherwise, it labels it as "Loss."
Mastering these formulas not only automates calculations but also lays the groundwork for more advanced financial modeling. Excel's formulas empower you to handle diverse mathematical operations, ensuring your bookkeeping assignments are not only accurate but also efficiently executed.
5. Keyboard Shortcuts to Boost Productivity
In the fast-paced world of bookkeeping, time is of the essence. Excel's extensive array of keyboard shortcuts can be your secret weapon, significantly enhancing your productivity by reducing the need for mouse clicks and menu navigation. Here's a compilation of essential keyboard shortcuts to supercharge your efficiency:
- Ctrl+ C (Copy):Duplicate cells or selected data with Ctrl +C, and paste them elsewhere using Ctrl+ V. This fundamental shortcut streamlines the copying and pasting process.
- Ctrl+ S (Save):Ensure your progress is saved regularly by pressing Ctrl +S. This quick shortcut prevents data loss and keeps your bookkeeping assignments secure.
- Ctrl+ Z (Undo):Made a mistake? Undo it swiftly with Ctrl+ Z. This shortcut is your go-to for reverting changes and maintaining accuracy in your records.
- Ctrl+ A (Select All):Select entire rows, columns, or worksheets effortlessly by pressing Ctrl +A. This shortcut is particularly useful when dealing with extensive datasets.
- Ctrl+ Home (Navigate to Start):Quickly jump to the beginning of your worksheet using Ctrl+ Home. This is handy when dealing with large datasets, ensuring efficient navigation.
- Ctrl+ Arrow Keys (Navigate Cells): Traverse through your data seamlessly using Ctrl combined with the arrow keys. This shortcut is especially useful for large tables.
- Ctrl+1 (Format Cells):Customize cell formats swiftly with Ctrl+1. This shortcut opens the Format Cells dialog, allowing you to modify fonts, alignments, and more.
- Ctrl+ F (Find): Locate specific data within your worksheet using Ctrl+ F. This shortcut opens the Find dialog, enabling you to search for values or text effortlessly.
By incorporating these keyboard shortcuts into your bookkeeping workflow, you unlock a new level of efficiency. The time saved on routine tasks can be redirected towards more strategic aspects of financial management, ensuring you stay ahead in the ever-evolving landscape of bookkeeping.
6. Named Ranges for Easy Navigation
Efficient bookkeeping hinges on seamless organization and quick accessibility of data. Excel's Named Ranges feature emerges as a powerful tool, providing a structured approach to managing your financial information. By assigning meaningful names to specific ranges within your worksheets, you not only enhance the clarity of your formulas but also simplify navigation in even the most extensive datasets.
How to Create Named Ranges:
- Select the Range:Highlight the range of cells you want to name. This could be a column of expenses, a row of transaction dates, or any specific subset of your financial data.
- Navigate to the "Formulas" Tab: Head to the "Formulas" tab on the Excel ribbon. Here, you'll find the "Define Name" option, which opens the door to creating Named Ranges.
- Define a Meaningful Name:Enter a descriptive and meaningful name for your range. This could be as straightforward as "Expenses" or as detailed as "MonthlyIncome."
- Ensure Scope and Consistency:Specify the scope of your Named Range—whether it applies to the entire workbook or a specific worksheet. Consistency in naming conventions ensures a standardized and organized approach.
By incorporating Named Ranges into your bookkeeping arsenal, you elevate your ability to manage and analyze financial data systematically. This feature not only simplifies formulas but also transforms Excel into a more user-friendly and collaborative tool, ensuring your bookkeeping processes are efficient and error-resistant.
7. Customizing Cell Formats for Clarity
Clear and well-formatted financial data is essential for effective bookkeeping. Excel's customizable cell formatting options allow you to present your data in a visually appealing and comprehensible manner. By leveraging these features, you not only enhance the clarity of your financial reports but also facilitate a more intuitive understanding of complex information.
How to Customize Cell Formats:
- Select the Cell or Range: Begin by highlighting the cells or range you want to format. This could be numerical data, dates, or any other information within your bookkeeping sheets.
- Right-Click for Formatting Options:Right-click on the selected cells and choose the "Format Cells" option from the context menu. Alternatively, you can access this feature from the "Home" tab on the Excel ribbon.
- Choose the Desired Format:The "Format Cells" dialog box offers a plethora of formatting options. Tailor the format to suit your specific needs, whether it's currency, percentage, date, or custom formatting.
- Preview and Apply:Use the preview section within the dialog box to see how your chosen format will look. Once satisfied, click "OK" to apply the selected formatting to the chosen cells.
Formatting Tips for Clarity:
- Currency Formatting:Apply currency formatting to monetary values for a professional and standardized look. Use symbols like "$" or "€" and specify the number of decimal places to enhance precision.
- Percentage Formatting:Convert decimal values into percentages for better comprehension. This is particularly useful when presenting changes in financial metrics or analyzing growth rates.
- Date Formatting:Ensure consistency in date representation. Choose a format that aligns with your regional preferences, such as "DD/MM/YYYY" or "MM/DD/YYYY," to avoid confusion.
- Custom Formatting:Tailor formats to meet specific requirements. Custom formatting allows you to create your own format patterns, enhancing the presentation of unique data types.
Customizing cell formats not only contributes to the aesthetic appeal of your bookkeeping worksheets but also serves as a practical strategy for improving data interpretation. Whether you're emphasizing key figures, aligning dates uniformly, or presenting percentages with clarity, Excel's formatting options empower you to create financial reports that are not only accurate but also visually impactful.
8. Data Consolidation for Streamlined Reports
As bookkeepers often contend with vast datasets from multiple sources, Excel's Data Consolidation feature emerges as a crucial asset for creating comprehensive and streamlined reports. This powerful tool enables you to aggregate information from various sheets or workbooks, providing a consolidated view that simplifies analysis and enhances the efficiency of your bookkeeping tasks.
Steps for Data Consolidation:
- Select Your Target Range: Begin by identifying the individual ranges or worksheets you want to consolidate. This could involve financial data from different departments, months, or projects.
- Navigate to the "Data" Tab: Head to the "Data" tab on the Excel ribbon. Here, you'll find the "Consolidate" option, which is your gateway to creating consolidated reports.
- Choose Consolidation Function: Select the type of consolidation function that suits your reporting needs. Excel offers options such as sum, average, count, and more, depending on the nature of your data.
- Indicate Source Ranges:Specify the source ranges for consolidation. This involves identifying the cells or ranges from each worksheet or workbook that contribute to the consolidated report.
- Review and Confirm: After setting up the consolidation parameters, review the preview to ensure accuracy. Click "OK" to complete the consolidation process.
Benefits of Data Consolidation:
- Holistic View of Data: Consolidating data provides a holistic view, allowing you to assess the overall financial picture by combining information from various sources.
- Time Efficiency:Streamline your reporting process by avoiding manual data entry. Data Consolidation automates the aggregation process, saving time and reducing the risk of errors.
- Flexible Analysis:Once consolidated, your data becomes more flexible for analysis. You can easily generate reports, charts, and summaries that encompass a broader scope of financial information.
- Improved Decision-Making:Enhanced visibility into consolidated data empowers better decision-making. Identify trends, anomalies, and key performance indicators more effectively with a consolidated overview.
Data Consolidation in Excel is a potent tool for bookkeepers dealing with diverse and distributed datasets. By centralizing information into a cohesive report, you not only simplify your bookkeeping tasks but also elevate the quality and accuracy of your financial analysis. This feature is especially valuable in scenarios where a comprehensive view is essential for strategic decision-making and financial planning.
Conclusion:
In conclusion, mastering your bookkeeping assignments is within reach with the strategic application of Excel tips and tricks. By incorporating data validation, conditional formatting, PivotTables, formulas, keyboard shortcuts, and named ranges into your workflow, you'll streamline your processes and elevate the accuracy of your financial records.
Solve your bookkeeping assignments effortlessly by making Excel your go-to companion. As you implement these tips, you'll not only enhance your efficiency but also gain a deeper understanding of your financial data. Excel isn't just a spreadsheet tool – it's your key to conquering the complexities of bookkeeping with confidence and precision. So, dive in, explore the functionalities, and watch as Excel transforms your bookkeeping experience.